General layout
Navigating within CCH iFirm is easy and intuitive, as standard browser navigation rules apply. When you first log on to CCH iFirm, you will see the dashboard, along with some menus and links. Two things determine what you will be able to see on the screen: the CCH iFirm modules that you have activated, and your user profile. For example, if you are not an admin user, you will not have access to the Settings area.
Use the image below to learn how to get help, read announcements, log out, access Practice Management information, access your user profile, access your CCH iFirm modules, use quick links, and view the dashboard.
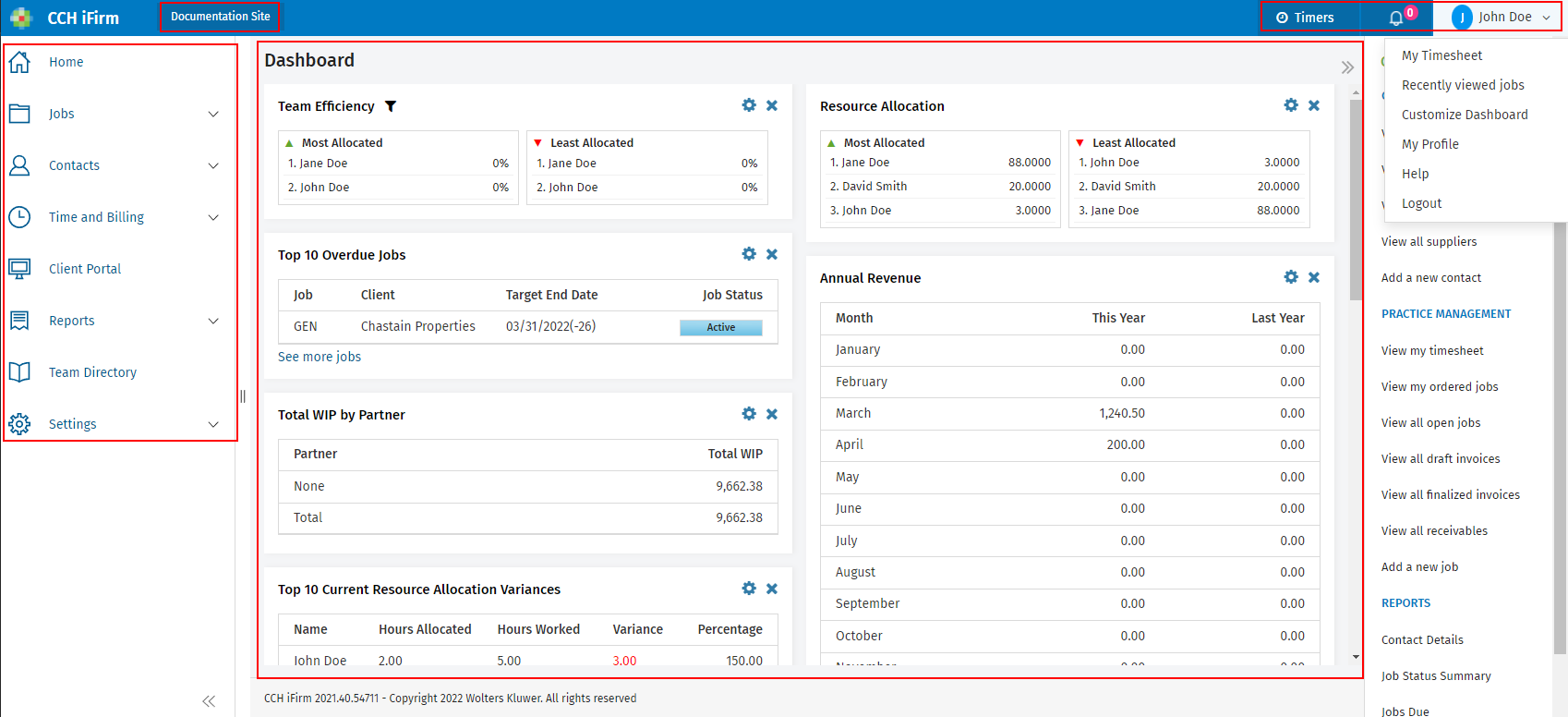
Get help
Click your name on the top left to expand the menu and click Help. A new window will open where you can type a keyword or phrase in the search box and press Enter to view your search results
Click Help in the top right hand corner to open the Help window. Type a keyword or phrase in the search box and press Enter to view your search results in this Help Center, or click the green link to go straight to the home page. Make sure you read about how to use the Help Center to get the most out of it.
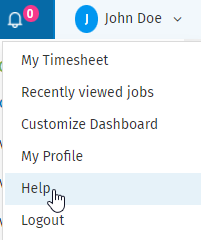
Read announcements
Access CCH iFirm announcements - this is how we tell you about new product updates and important news. A number will appear over the envelope  whenever we post a new announcement, which can happen at any time.
whenever we post a new announcement, which can happen at any time.

Log out
Click your name on the top left to expand the menu and click Logout to securely log out of CCH iFirm.
Access Practice Management information
Click your name on the top left to expand the menu and click My Timesheet or Recently viewed jobs links.
Access your user account information
Click your name on the top left to expand the menu and click My Profile, where you can change your settings to suit your needs, such as set the default number of items to appear on a page.
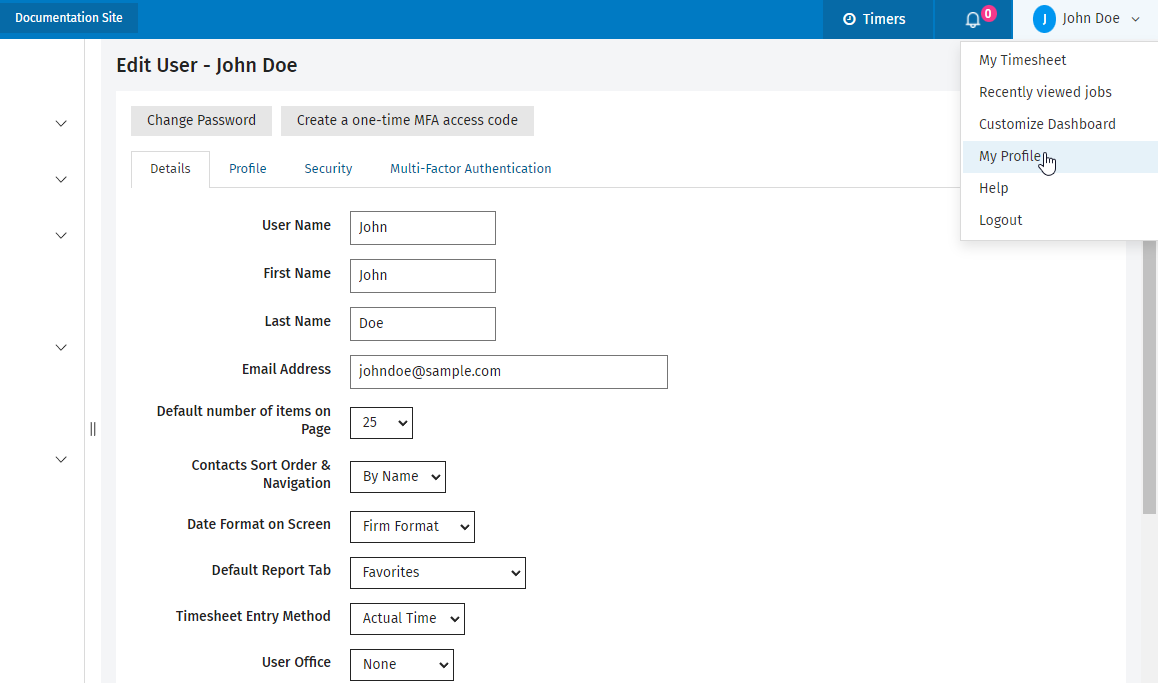
Access your CCH iFirm modules
Use the menu on the left of the screen to access your modules. For example, you can click on Contacts to access your client details.
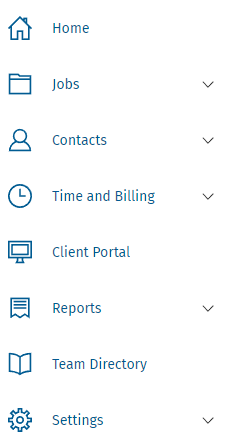
Use quick links
Use the panel on the right hand side of the screen for quick links to relevant pages. This panel contains a collection of useful links that relate to the page you are currently on, so they will change as you move around CCH iFirm. Use the grab tab between the panel and the dashboard to collapse this panel, if you are using a laptop or you have a small screen. Click the tab again to expand it.
View the dashboard
Use the dashboard in the middle of your screen to view the many different widgets that present live information on the key areas of your firm. The widgets are also hyperlinked to relevant pages in CCH iFirm. Hover over them and if you see a hand pointer, you can click to obtain more information.
Many pages in CCH iFirm consist of buttons that carry out commands or actions, such as create, edit, print and so on. For example, click Add Contacts to create a new contact record. You will also see tabs that when clicked, lead you to more detailed information. For example, click on the relevant tab to filter All contact records by Clients or Prospects.
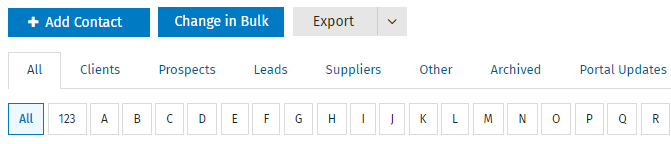
Where possible, we recommend you make use of the option to open new tabs and windows so you can have multiple pages open. Having them side by side helps you to work more efficiently. Right click on a button to display this option. Click here for more tips on using web browsers.
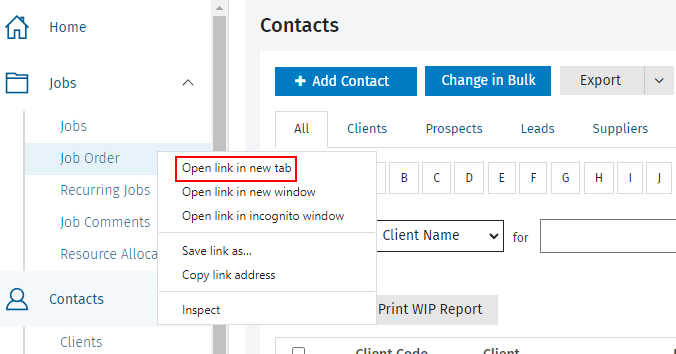
Whenever you see a list of items, you can usually click the Search button to open the expanded search. The filtering options in the search vary according to the page you are on. To delete any search and filtering options, just click Clear.
You can also sort the list by clicking on a column heading, if it is a green hyperlink. The list will be sorted according to that heading in ascending order. Click again to sort the list in descending order.
Other common functions:
- To delete a row, click the Delete button
 , where available.
, where available. - To access more detailed information, click on an item. For example, click on a client to view the client details.
- To select an item, use the check box to its left. To select all items, use the check box at the top beside the column headings.